Recently, one of our clients asked us how to reset the admin password of WordPress on cPanel or localhost? Sometimes it happened you forget your password and you can not reset your password by email.
Even in most cases, your hosting provider doesn't have permission to reset your password or reset your password on behalf of you. so here are only 2 ways that help you to reset your WP-ADMIN Password.
Don't worry… If you are running WordPress on cPanel or localhost. Here, we will describe to you how to reset the WordPress admin password on cPanel or localhost.
Reset WordPress Admin Password on cpanel
Reset Your WordPress Admin Password. Please follow the below steps and Manually reset your password:
- Log into cPanel.
- Find Databases
- Under Databases, click phpMyAdmin.
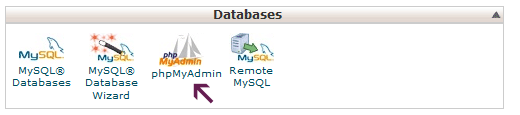
- Click on the WordPress database (if you installed this through QuickInstall, this will be named wrdp# ) from the left-hand panel list. Click wp_users from the left-hand panel list.
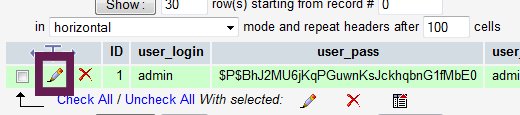
- Under user_login you will see the list of registered users. Select the user whose password you wish to reset, click edit.
- Under the user_pass column, In the Function drop-down menu, select MD5 and In the value column, Update new password what you would like the password to be.
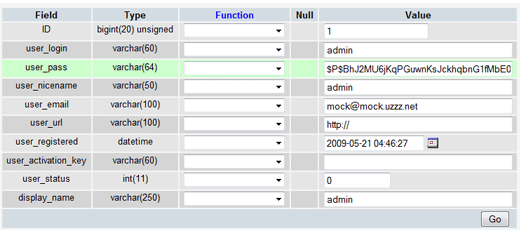
- At the bottom of the page, click GO to save your new password.
- That’s It, you can now log in to your WordPress Admin on Cpanel using the new password.
| Read More: Top 100 Ways to make money online
Reset WordPress Admin Password on Localhost
We are using phpMyAdmin to reset a password on localhost. Please visit phpMyAdmin control panel by using the below URL in your browser’s address bar: http://localhost/phpmyadmin/
- You will be asked to provide your MySQL username and password. Typically, the username is root with no password.
- Once you are logged in, you need to select your WordPress database.
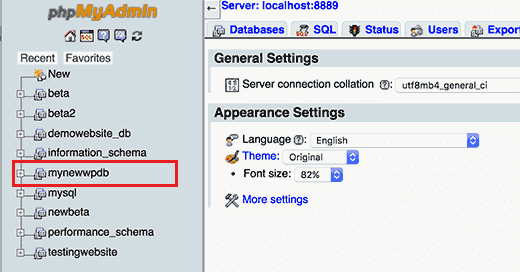
- Once you select your database, you will see a list of tables on the left-hand side in your WordPress database. Click on the Browse link next to the WordPress users table.
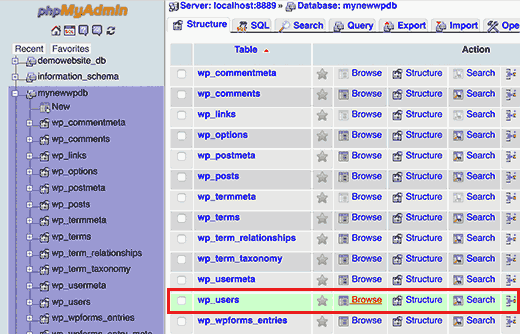
- You will now see the list of entries in your users' table. The number of rows varies on how many users are registered on your WordPress site, then search your admin username.
- Next, you need to click on the Edit link next to the username of the admin user.
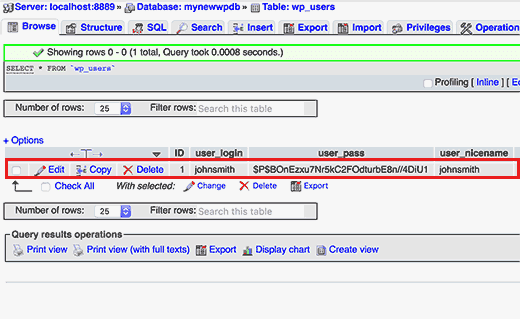
- This will open up a form where you can edit the information stored in WordPress database for that user.
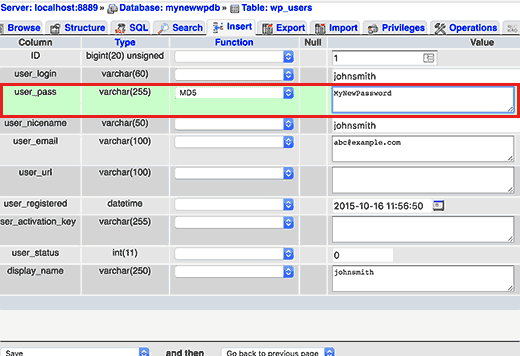
- Scroll down to the user_pass field and you need to select MD5 in the ‘function’ column. After that type a new password in the ‘value’ column.
- Click on the Go button at the bottom to save your changes.
- That’s It, you can now login to your WordPress Admin on localhost using the new password.
We hope this article, helped you learn how to reset the WordPress admin password on localhost. If you liked this article, then please subscribe to our YouTube Channel for WordPress video tutorials. You can also find us on Facebook & Twitter.

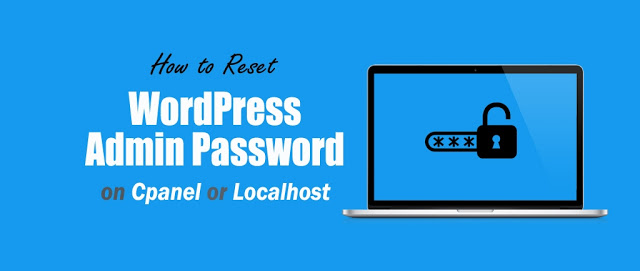




One Comment
Found your post interesting to read. I cant wait to see your post soon. Good Luck for the upcoming update.This article is really very interesting and effective.